
Enter this one line of scripting: renew license().From the File menu, choose New > New Script to open a script window. /Users//Library/Application Support/JMP/Session.jsl.
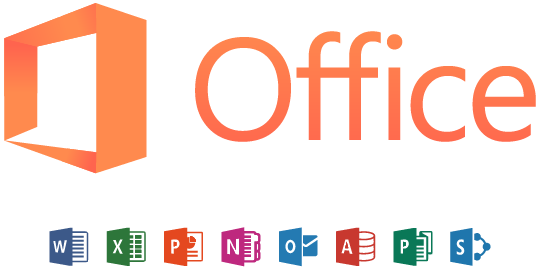 /Users//Library/preferences/* (filenames starting with ). If JMP or JMP Pro has already been installed on your machine, delete the following files if they exist already: On first launch, perform the Windows SAS Simulation Studio first time launch setup in the installation document. As Administrator, delete the old license installation file in the same format in the C:\Program Files\SASHome\licenses folder and replace it with the new one. Download the license installation file the file name will start with SIMSTUDIO followed by a number of digits and letters and a. You should then see a popup dialog stating Your license has been accepted. If you get a Save License As dialog, save the JMP.per file to C:\Program Files\SAS\JMP\11 (JMP 11) or C:\Program Files\SAS\JMPPRO\11 (JMP Pro 11), or C:\Program Files\SAS\JMP\12 (JMP 12), C:\Program Files\SAS\JMPPRO\12 (JMP Pro 12). Enter an Administrator Name and Department if you desire. At the prompt, navigate to the license installation file. In the resulting Renew Your JMP License window, click Open License. Launch JMP or JMP Pro from the Help menu, choose Renew License. JMP and JMP Pro installation files are distinct please make sure you download the right one for your JMP version.
/Users//Library/preferences/* (filenames starting with ). If JMP or JMP Pro has already been installed on your machine, delete the following files if they exist already: On first launch, perform the Windows SAS Simulation Studio first time launch setup in the installation document. As Administrator, delete the old license installation file in the same format in the C:\Program Files\SASHome\licenses folder and replace it with the new one. Download the license installation file the file name will start with SIMSTUDIO followed by a number of digits and letters and a. You should then see a popup dialog stating Your license has been accepted. If you get a Save License As dialog, save the JMP.per file to C:\Program Files\SAS\JMP\11 (JMP 11) or C:\Program Files\SAS\JMPPRO\11 (JMP Pro 11), or C:\Program Files\SAS\JMP\12 (JMP 12), C:\Program Files\SAS\JMPPRO\12 (JMP Pro 12). Enter an Administrator Name and Department if you desire. At the prompt, navigate to the license installation file. In the resulting Renew Your JMP License window, click Open License. Launch JMP or JMP Pro from the Help menu, choose Renew License. JMP and JMP Pro installation files are distinct please make sure you download the right one for your JMP version.  Download the license installation file the file name will start with JMP112 (JMP 11) or JMP121 (JMP 12) followed by a number of digits and letters and a. Dismiss this dialog by clicking OK and proceed as below. On launch, you may get a popup dialog stating The PER file location does not exist, please enter an existing location.
Download the license installation file the file name will start with JMP112 (JMP 11) or JMP121 (JMP 12) followed by a number of digits and letters and a. Dismiss this dialog by clicking OK and proceed as below. On launch, you may get a popup dialog stating The PER file location does not exist, please enter an existing location. SAS JMP LICENSE UF UPDATE
Note: Run JMP or JMP Pro as Administrator when you update the license file. If JMP or JMP Pro will not launch and all you get is a dialog requesting a JMP.per file, your best option is to uninstall and reinstall JMP from the latest version in the Software Grid.


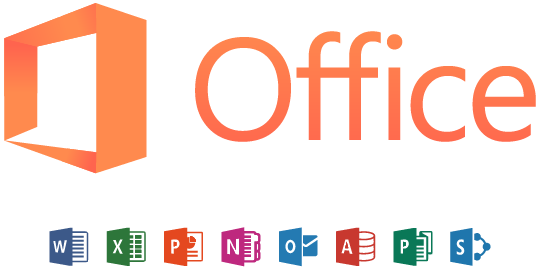



 0 kommentar(er)
0 kommentar(er)
